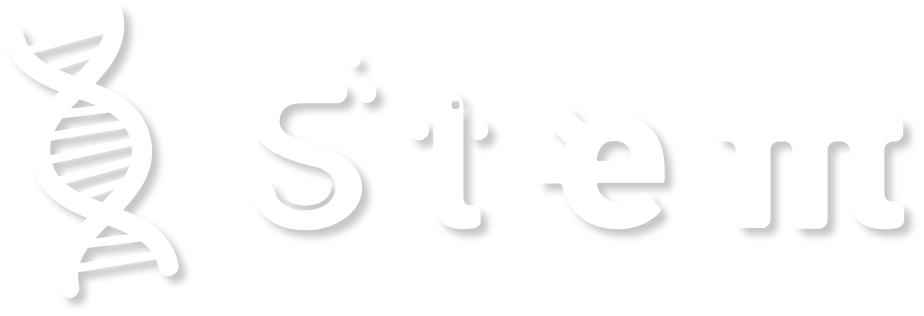GameMaker
- Gioco
- 10-12 anni
- 3h

Area delle scienze:
Classe:
Età degli studenti:
Tempo complessivo:
Tempo di preparazione
Tempo d’insegnamento
Metodologia didattica da usare:
Due metodi saranno utilizzati durante questa lezione. La prima parte sarà principalmente basata su istruzioni per imparare le basi.
Nella seconda parte useremo l’apprendimento basato sull’indagine.
Dal momento che gli sono state date le basi per iniziare, possono indagare su come funziona il software nella seconda parte per tentativi ed errori.
Concetti chiave:
Programmazione, ICT
Panoramica
Introduzione alla lezione
In questa lezione, gli studenti imparano a progettare e programmare un gioco per computer interamente da soli in modo che il gioco funzioni come vogliono loro. Imparano a creare un semplice gioco. Con queste basi, possono continuare a lavorare sul gioco dei loro sogni a casa!
Missione dello studente
Sei stato invitato a unirti a un game designer per progettare il tuo gioco. Prima di poter progettare giochi grandi e complicati (come Fortnite) devi iniziare dalle basi: Gamemaker.
Sei responsabile di: progettare e programmare il gioco.
Skill tecniche del 21esimo secolo ottenute tramite quest’attività
Elenco di competenze, ad esempio scienza dei dati e ingegneria elettrica
Creatività: Gli studenti devono inventare e sviluppare il proprio concetto di gioco. Anche l’aspetto del gioco dovrà essere pensato.
Innovazione: applicare nuove conoscenze.
Pensiero critico: pensare al fatto che un gioco semplice è ancora più lavoro da sviluppare.
Risoluzione dei problemi: Indaga sul perché il loro gioco (o parte di esso) non funziona correttamente.
Alfabetizzazione tecnologica: Nuove parole legate al gioco che gli studenti imparano come: sprites, oggetti, eventi,…
Posizioni lavorative correlate
Informazioni relative alle carriere
Designer di giochi:
Progettazione grafica di giochi:
Un game designer deve anche progettare contenuti grafici. Spesso, iniziano anche con l’importazione di immagini.
Programmatore:
C’è solo una piccola differenza tra un programmatore che progetta giochi e un programmatore che può progettare siti web. Le basi sono per lo più le stesse. Queste abilità apprese possono essere usate per entrambe le professioni.
Altre professioni: ingegnere sviluppatore di siti web
Supporto ICT nelle aziende
Strategie di diversificazione per soddisfare diverse esigenze didattiche
Nella prima lezione gli studenti imparano le basi, in questo non c’è differenziazione individuale.
Nella parte successiva delle lezioni, risolvendo problemi e sfide, si noterà una differenza tra gli studenti.
Agli studenti che sono meno fluenti vengono dati compiti brevi e facili (come aggiungere suoni). Gli studenti che possono affrontare il materiale di apprendimento difficile più rapidamente possono passare ai compiti e alle sfide successive.
In questo modo, tutti progrediranno e acquisiranno conoscenza.
Differenziazione per gli alunni più deboli: Aggiungere suoni quando si guadagnano punti. Cambiare gli sfondi
Aggiungere più oggetti
Differenziazione per gli studenti più forti:
Aggiungere una nuova stanza.
Aggiungere nuove condizioni nelle stanze Programma un passaggio segreto
Aggiungere i nemici (guardie).
Tempo necessario per completare la lezione
Il tempo di questa lezione può variare da 2h a 2h30 per padroneggiare le basi. Varie estensioni possono essere aggiunte.
Risultati didattici attesi
Dopo questa lezione, gli studenti avranno le seguenti conoscenze:
- Conoscenza per trasformare le immagini in oggetti programmabili.
- Essere in grado di programmare gli oggetti.
- Essere in grado di progettare giochi.
- Essere in grado di programmare con condizioni ( if, then) la programmazione può essere applicata anche in altri settori come l’industria, ecc.
- Essere in grado di eseguire calcoli matematici.
- Essere in grado di usare il Basic coding
- Essere in grado di usare il pensiero computazionale.
- Essere in grado di ragionare logicamente.
Conoscenze e vocabolario precedente
Prima di iniziare questa lezione:
- Gli studenti dovrebbero essere in grado di lavorare con il computer in modo sufficiente.
- Gli studenti devono capire l’inglese di base.
Durante la lezione, gli studenti possono già cercare il significato di alcune parole come: sprite, oggetti, eventi, …
Pratiche di scienza e ingegneria/matematica
Usa il modello dell’Inchiesta Scientifica e il modello Test Your Idea per aiutarti con la tua domanda investigativa. Vedi gli allegati I. e II.
Allineamento del curriculum
Elenco dei risultati dell’apprendimento secondo il curriculum e/o i criteri di valutazione:
Gli alunni indagano su bisogni, domande e problemi e progettano una soluzione che soddisfi criteri predefiniti.
Gli alunni combinano obiettivi di ricerca, progettazione e realizzazione. Testano le realizzazioni in funzione delle necessità e dei criteri e fanno proposte per migliorare il design o il processo di produzione.
In questo modo, sviluppano una visione dei metodi di progettazione e delle tecniche di realizzazione e delle loro interazioni.
Gli alunni argomentano le scelte quando risolvono problemi in contesti STEM.
Gli alunni illustrano la relazione tra la società e la ‘ricerca e sviluppo’.
Gli alunni applicano le competenze digitali in modo funzionale.
Gli studenti esaminano un sistema di controllo con organi di ingresso e di uscita.
Lezione
Impegnarsi: L’insegnante aiuta gli studenti a riflettere su ciò che già sanno e a identificare eventuali lacune di conoscenza. E’ importante stimolare l’interesse per i concetti futuri in modo che gli studenti siano pronti ad imparare. Gli insegnanti potrebbero incaricare gli studenti di fare domande iniziali o di scrivere ciò che già sanno sull’argomento. Questo è anche il momento in cui il concetto viene introdotto agli studenti per la prima volta.
Materiali: Giochi campione, computer,…
Preparazione: [ 30] Minuti
Facilitazione dell’esperienza di apprendimento: [10] Minuti Transizione: [15] Minuti
L’insegnante lo farà: Per prima cosa, l’insegnante mostra alcuni esempi di giochi che possono essere creati con Gamemaker. Questi sono per lo più giochi 2D. Poi vengono mostrate anche altre possibilità, come: Giochi VR, giochi 3D, giochi tattici…
Insieme agli alunni, si può poi iniziare una discussione di classe per rispondere ad alcune domande come:
– Cos’è un gioco in terza persona?
-Che cos’è un gioco in prima persona?
-Quanto tempo pensi che passino i designer a lavorare su un gioco come Fortnite?
Gli studenti: considereranno le fasi principali in cui un gioco può essere sviluppato
Esplorare: Durante la fase di esplorazione, gli studenti esplorano attivamente il nuovo concetto attraverso esperienze di apprendimento concrete. Potrebbe essere chiesto loro di seguire il metodo scientifico e di comunicare con i loro compagni per fare delle osservazioni. Questa fase permette agli studenti di imparare in modo pratico.
Materiali: computer ed esempi di giochi.
Preparazione: [ 15] Minuti
Facilitazione dell’esperienza di apprendimento: [5 ] Minuti Transizione: [ 15-20] Minuti
L’insegnante fornirà ad ogni computer un gioco campione finito. Il modo più semplice è fare una chiavetta USB con :
-Un gioco di esempio
-File che gli alunni possono usare (immagini e sfondi)
- Il programma di installazione di Gamemaker 8.1
Gli studenti lo faranno:
Giocare un gioco esistente dal quale dovranno fare una serie di domande. Dovranno pensare a come un tale gioco possa essere sviluppato:
- Che possibilità ci sono.
Quali controlli possono usare per controllare un gioco.
È importante che gli alunni facciano domande ben ponderate su quali elementi devono essere programmati.
Presumibilmente, inizieranno con pezzi più grandi, ma con un buon interrogatorio da parte dell’insegnante, questo può essere diviso in pezzi più piccoli programmabili.
Gli studenti possono trovare ulteriori informazioni attraverso i video su Youtube. https://www.youtube.com/watch?v=UKHrvdJU0Gw
Spiegare: Questa è una fase guidata dall’insegnante che aiuta gli studenti a sintetizzare le nuove conoscenze e a fare domande se hanno bisogno di ulteriori chiarimenti. Affinché la fase di spiegazione sia efficace, gli insegnanti dovrebbero chiedere agli studenti di condividere ciò che hanno imparato durante la fase di esplorazione prima di introdurre informazioni tecniche in modo più diretto, secondo “The 5E Instructional Model: A Learning Cycle Approach for Inquiry-Based Science Teaching”. Questo è anche il momento in cui gli insegnanti utilizzano video, software per computer o altri aiuti per aumentare la comprensione.
Materiali: computer Preparazione: [5 ] Minuti
Facilitazione dell’esperienza di apprendimento: [ 15] Minuti Transizione: [45] Minuti
L’insegnante lo farà:
passare il manuale passo dopo passo con la classe. L’insegnante fornirà un manuale per ogni studente. Se lo studente vuole lavorare più velocemente, può sempre andare oltre. È anche molto facile guardare indietro se qualcosa non è stato chiaro.
Dopo ogni spiegazione dell’insegnante, gli studenti devono anche eseguire l’azione e programmarla.
Gli studenti:
Insieme con l’insegnante, gli studenti passano attraverso le basi di Gamemaker:
- Progettare sprites
-Creazione di oggetti
- Creare sfondi
- Creazione di camere
- Oggetti di programmazione
Questa è la lezione di base. Tutti questi passi si trovano nell’allegato 3.
Elaborare: La fase di elaborazione del Modello 5E si concentra sul dare agli studenti lo spazio per applicare ciò che hanno imparato. Questo li aiuta a sviluppare una comprensione più profonda. Gli insegnanti possono chiedere agli studenti di creare presentazioni o condurre ulteriori indagini per rafforzare le nuove competenze. Questa fase permette agli studenti di cementare le loro conoscenze prima della valutazione.
Materiali: Computer Preparazione: [5 ] Minuti
Facilitazione dell’esperienza di apprendimento: [ 10] Minuti Transizione: [15-60] Minuti
L’insegnante lo farà:
L’insegnante può preparare alcuni compiti in anticipo. È meglio che siano gli stessi studenti a fare delle aggiunte basate su un problema.
Gli studenti:
I tirocinanti propongono le loro estensioni a un problema che incontrano durante la programmazione.
Esempi di estensioni:
- Programmazione di suoni
- Gioco finito con un punteggio di 0
- Programmare una stanza in più
- Programmazione di bombe multiple
- Programmazione di diversi livelli
Aggiungere più giocatori al gioco
Valutare: Il Modello 5E permette una valutazione sia formale che informale. Durante questa fase, gli insegnanti possono osservare i loro studenti e vedere se hanno una comprensione completa dei concetti fondamentali. E’ anche utile notare se gli studenti affrontano i problemi in modo diverso in base a ciò che hanno imparato. Altri elementi utili della fase di valutazione includono l’autovalutazione, la valutazione tra pari, i compiti di scrittura e gli esami.
Materiali: Computer Preparazione: [ 5] Minuti
Facilitazione dell’esperienza di apprendimento: [5] Minuti Transizione: [15] Minuti
L’insegnante:
L’insegnante darà una breve spiegazione su come sarà valutato il gioco.
Il gioco sarà giocato da un compagno di studi. Se il compagno può giocare senza problemi, il gioco è ben costruito.
Gli studenti:
Se vengono commessi degli errori, i due studenti cercheranno una soluzione insieme. In questo modo, imparano anche a lavorare insieme e ad essere concentrati sulla soluzione.
Dopo aver fatto il gioco, gli studenti si valutano a vicenda. (valutazione tra pari)
Compiti di apprendimento indipendenti (ILT): Fornire due-tre sfide agli studenti da completare prima della lezione successiva.
I compiti extra dovrebbero essere dati in ordine di difficoltà. Possibili sfide potrebbero essere:
Progettare un concetto di gioco basato su un gioco esistente (per esempio Pac-Man).
Progettare un gioco con più livelli. Il gioco deve contenere nuovi sprites.
Il gioco deve contenere suoni.
Feedback dello studente
Strategie per il feedback degli studenti all’interno della lezione
Gli studenti possono giocare il loro gioco insieme e darsi un feedback a vicenda.
Se uno studente non riesce a risolvere un problema, può sempre rivolgersi a un compagno per un consiglio.
Tracciamento dei risultati ottenuti
Allineamento delle abilità e delle conoscenze raggiunte in altre materie e anche gli insegnanti possono desiderare di espandere la lezione in vari modi.
Formule con punteggio: matematica Sprite design: arte
Uso della lingua se l’inglese non è la lingua principale.
Valutazione
Descrivi il tipo o i tipi di valutazione adatti alla lezione.
Gli studenti devono risolvere alcune domande dopo i preparativi che devono fare a casa. Dopo aver finito il loro gioco, gli studenti presentano il loro gioco facendo una presentazione.
Gli studenti possono controllare se hanno tutte le abilità durante i compiti a casa o la pratica extra.
Possono anche creare un design di gioco o sprites a casa in preparazione di una lezione.
Materiali
Materiali utilizzati per la lezione e risorse online
Computer/laptop windows 7-10 (il software Gamemaker non è installabile su dispositivi IOS) Beamer e schermo grande
Software Gamemaker
Potete scaricare il software per Gamemaker dal seguente sito:
https://game-maker.en.uptodown.com/windows
informazioni extra: https://www. youtube. com/watch? v=UKHrvdJU0Gw
Preparazione
Descrizione delle attività da preparare prima della lezione. Verrà creata una cartella contenente tutto ciò di cui gli studenti hanno bisogno.
Questa cartella contiene
- Sprites (immagini che possono essere usate nel gioco).
- Sfondi (immagini che possono essere utilizzate nel gioco).
- Esempio di gioco
- Software: Installatore Game Maker
Naturalmente, il software deve anche essere installato sui computer.
Lavoro di squadra
Descrizione delle competenze del 21st secolo acquisite legate ai ruoli lavorativi.
Distintivo stampabile con l’occupazione delle competenze del 21st secolo che gli studenti possono indossare quando eseguono gli scenari basati sul lavoro. Si raccomanda che gli studenti ruotino in modo da sperimentare le competenze necessarie per ogni ruolo lavorativo.
Creatività: La creatività è necessaria in varie professioni. Non importa se si tratta di un inventore che deve progettare un braccio robotico o un insegnante che deve progettare lezioni originali.
Innovazione: L’innovazione è anche importante in varie professioni per ottimizzare certe azioni. Per esempio, un infermiere che impara a lavorare con un sistema digitale di follow-up dei pazienti.
Pensiero critico: Il pensiero critico è importante in ogni professione. per esempio, uno scienziato che sviluppa una medicina e cerca di svilupparla in modo che non ci siano effetti collaterali.
Risoluzione dei problemi: Il pensiero di problem-solving può essere usato da un meccanico che sta cercando di riparare un malfunzionamento in una macchina.
Alfabetizzazione tecnologica: prima o poi si entra in contatto con le nuove tecnologie in ogni professione. Per esempio, i robot che eseguono interventi chirurgici.
Rubriche
Includere una guida al punteggio per valutare la qualità delle risposte di valutazione degli studenti.
Il gioco che gli studenti progettano può essere valutato in vari modi. È importante fare una scelta su cosa valutare. È anche meglio comunicarlo agli studenti. Alcuni punti da valutare sono:
- Il design
- Lavoro indipendente
- Atteggiamento
- Finiture e dettagli
- Aspetto del gioco
- Collaborazione
- espansione
Puoi usare il seguente diagramma per valutare gli studenti.
| Non indipendente | semi indipendente | indipendente | |
| design | Gli studenti chiedevano spesso aiuto o chiedevano costantemente conferma. | Gli studenti a volte avevano bisogno di aiuto per fare il loro gioco. | Gli studenti hanno creato la base del loro gioco in modo completamente indipendente. |
| finiture e dettagli | Il gioco funziona, ma non sono stati aggiunti extra. | Sono stati aggiunti degli extra, ma l’insegnante ha dovuto aiutare regolarmente. | Gli studenti hanno aggiunto degli extra in modo del tutto indipendente. |
| aspetto del gioco | Il gioco appare esattamente come l’esempio, senza alcun input. | L’esempio del gioco è stato in parte seguito, ma sono state aggiunte anche idee proprie. | Gli studenti hanno inventato il loro layout del gioco e l’hanno elaborato. |
| collaborazione | L’insegnante deve sempre aiutare a fare un compromesso, il lavoro non progredisce a causa delle discussioni o il lavoro è | Gli studenti lavorano insieme su un gioco, ma a volte è necessario un intervento dell’insegnante a causa di discussioni o | Gli studenti lavorano insieme in modo costruttivo, discutono e collaborano a un gioco.
|
| fatto senza consultazione. | disaccordi. | ||
| espansione | Non c’è estensione | C’è un’estensione, ma è limitata o copiata. | Gli studenti hanno inventato loro stessi un’estensione. |
| povero | moderato | grande | |
| atteggiamento | Non c’era interesse o impegno. | Gli studenti hanno fatto del loro meglio, ma a volte erano spesso distratti o non in sintonia con il compito. | Gli studenti si applicano al meglio delle loro capacità, indipendentemente dal fatto che la materia sia adatta a loro o meno. |
Allegato
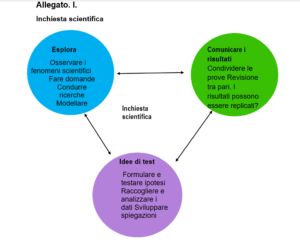
Allegato II.
Prova il tuo modello di idea
| Testare il tuo organizzatore di idee | |
| 1. Domanda investigativa
La tua domanda dovrebbe mettere in relazione la variabile manipolata con la variabile rispondente. |
Domanda investigativa: Come sono fatti i giochi, da quali parti è composto un gioco? |
| 2. Ipotesi
La tua ipotesi dovrebbe essere scritta come un “SE, ALLORA, PERCHE’”. dichiarazione. |
|
| 3. Variabili
● Variabile manipolata (cosa cambierete) ● Variabile rispondente (cosa misurerete) ● Variabili controllate (cosa rimangono costanti per tutta la durata del test) |
|
| 4. Materiali
Crea una lista di tutti i materiali di cui hai bisogno. |
|
| 5. Procedura
Dovrebbe includere… ● Variabile manipolata |
|
| ● Variabile rispondente
● Variabili controllate ● Passi logici e ripetibili ● Registrazione di dati specifici ● Prove ripetute |
|
| 6. Dati
● Progetta una tabella per organizzare i dati che raccoglierai durante il tuo test. ● Usa la tua procedura per raccogliere e registrare i dati. ● Mostra i tuoi dati usando grafici e/o tabelle appropriate. |
|
| 7. Conclusione
● Indicate la vostra conclusione che mette in relazione la variabile manipolata con la variabile rispondente. ● Usa i dati per giustificare la tua conclusione. ● Dichiarate se la vostra ipotesi può essere accettata o rifiutata sulla base dei dati osservati. |
|
| 8. Analisi
● Discutete le potenziali fonti di errore e la potenziale influenza sui vostri risultati.
● Fornire idee su come e perché il disegno sperimentale potrebbe essere migliorato.
● Descrivere dati sorprendenti.
● Elenca le idee per rivedere la tua idea di test o nuove idee correlate da testare. |
|
| 9. Presenta i tuoi risultati alla tua classe. |
|
Allegato III.
Tutorial
Il tuo primo gioco
Benvenuti a Game Maker. Questo tutorial vi mostra come creare il vostro primo gioco. Ci vorranno solo 45-60 minuti per completarlo e vi insegnerà le basi importanti di Game Maker.
Presumiamo che tu esegua Game Maker in modalità semplice. (In caso contrario, cliccate sul menu File e premete Advanced Mode per rimuovere il segno di spunta:
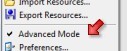
Nel gioco che abbiamo creato, alcuni pezzi di frutta si muovono. Il giocatore deve cliccare sui frutti con il mouse per raccoglierli. Per ogni frutto raccolto, vengono segnati dei punti. I frutti che si muovono velocemente danno più punti di quelli lenti. E ci sono bombe in giro che dovresti evitare. Il gioco avrà il seguente aspetto:
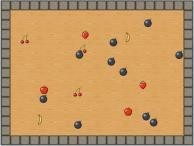
Aggiungere sprites
Il nostro gioco ha bisogno di immagini per i muri, i frutti e i fantasmi. Tali immagini sono chiamate sprites in Game Maker. Quindi il primo passo è quello di aggiungere alcuni sprite. Per aggiungere uno sprite clicca sul menu Resources e premi Create Sprite o clicca sul pulsante con il simbolo di Pacman:
![]()
Apparirà un modulo piuttosto vuoto. In questo modulo, premi il pulsante Load Sprite.
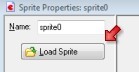
Nel selettore di file che appare apri la cartella Tutorial1 e lì fai doppio clic sull’immagine wall.png (se non vedi la cartella Tutorial1 devi navigare nel selettore di file fino alla cartella dove è stato installato Game Maker). Lì troverai una cartella Sprites e in essa troverai la cartella Tutorial1 con gli sprites).
Il modulo sprite dovrebbe ora mostrare l’immagine del blocco muro. Potresti voler dare allo sprite un nome appropriato, ad esempio spr_wall.
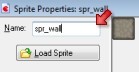
Ora premi il pulsante OK per chiudere il modulo. A sinistra della finestra di Game Maker dovresti ora vedere lo sprite che hai appena aggiunto. Allo stesso modo aggiungi gli sprites per la mela, la banana, la bomba, la ciliegia e la fragola e dai loro nomi appropriati. L’elenco a sinistra della finestra dovrebbe ora apparire come segue:
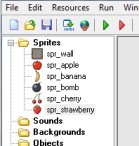
Prima di continuare potresti voler salvare il tuo lavoro. Clicca sul menu File, premi Save e seleziona una posizione e un nome di file appropriati. Nota che il file avrà l’estensione .gmk. Tutti i file creati con Game Maker avranno questa estensione.
Creare oggetti
Gli sprite sono solo immagini. Non fanno nulla. Ma gli oggetti nel vostro gioco devono compiere azioni. Devono muoversi, reagire ai clic del mouse, ecc. Quindi il prossimo passo è creare alcuni oggetti. Inizieremo con l’oggetto muro. Per aggiungere un oggetto clicca sul menu Resources e premi Create Object o clicca sul pulsante con la pallina blu.
![]()
Il modulo che appare potrebbe sembrare un po’ complicato, ma non preoccupatevi. Diventerà presto chiaro.
Per prima cosa diamo all’oggetto un nome appropriato obj_wall. Poi, per dargli lo sprite appropriato, clicchiamo sull’icona del menu a destra di <no sprite> e dal menu che appare selezioniamo lo sprite wall:
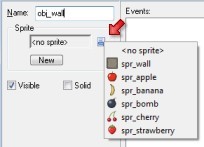
L’oggetto muro deve essere solido perché non vogliamo che la frutta si muova attraverso di esso. A tal fine, premete la casella di controllo Solid per selezionarlo. Poiché il muro non ha bisogno di altri comportamenti, premi il pulsante OK per chiudere il modulo. L’oggetto muro dovrebbe ora essere apparso nella lista a sinistra. Meglio salvare il lavoro prima di continuare.
L’oggetto Mela
Ora creeremo l’oggetto mela. Ancora una volta premete il pulsante sulla barra degli strumenti con la palla blu, per creare un nuovo oggetto. Date all’oggetto il nome obj_apple e selezionate lo sprite della mela. La mela non è solida. Quindi il modulo dovrebbe apparire come segue:
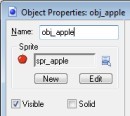
Il nostro oggetto mela avrà bisogno di alcuni comportamenti. Prima di tutto deve muoversi. E in secondo luogo deve reagire ai clic del mouse. In Game Maker il comportamento è definito come segue: Gli oggetti ricevono eventi. Un evento accade quando per esempio l’oggetto viene creato, quando collide con un altro oggetto, e quando l’utente preme il pulsante del mouse o un tasto della tastiera. Potete indicare che l’oggetto deve reagire a certi eventi eseguendo delle azioni. Per esempio quando accade l’evento create possiamo eseguire un’azione per iniziare a muoversi.
Nella forma dell’oggetto, al centro c’è la lista degli eventi (vuota al momento). A destra di questa c’è la lista delle azioni da eseguire per l’evento selezionato. E all’estrema destra ci sono sei pagine a schede con tutte le diverse azioni che puoi usare.
Il nostro primo passo è assicurarci che la mela inizi a muoversi quando viene creata. Premi il pulsante Add Event. Appare un modulo in cui si seleziona l’evento Create:
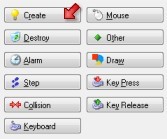
L’evento viene aggiunto alla lista. Ora possiamo includere azioni in questo evento trascinandole nell’elenco delle azioni. Tenete premuto il mouse sull’azione in alto a sinistra con le otto frecce rosse, trascinatela nella lista delle azioni e rilasciate il pulsante del mouse. Apparirà un modulo in cui è possibile indicare le direzioni di movimento e la velocità. Premete tutte e otto le frecce per indicare che la mela può muoversi in una qualsiasi di queste direzioni. Come velocità, digitate 8. Infine premete OK.
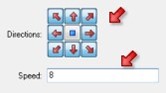
Abbiamo ora indicato che la mela, quando viene creata, dovrebbe muoversi in una qualsiasi delle otto direzioni con una velocità di 8. Poi dobbiamo assicurarci che rimbalzi contro le pareti. Per questo abbiamo bisogno di un evento di collisione. Questo accade quando due oggetti si scontrano tra loro.
Premi il pulsante Add Event e nel modulo clicca su Collision. Nel menu che appare seleziona l’oggetto muro.
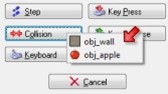
L’evento viene aggiunto alla lista. Assicurati che sia selezionato. Ora clicca sull’azione di rimbalzo (quella in basso a destra) e trascinala nell’elenco delle azioni. Nel modulo che appare premi semplicemente il pulsante OK.

Il nostro passo finale è assicurarci che il giocatore possa premere il mouse sulla mela. In questo caso vogliamo spostare la mela in una posizione casuale (per rendere più difficile all’utente premere di nuovo su di essa) e vogliamo dare al giocatore un certo punteggio.
Premi di nuovo il pulsante Aggiungi evento e nel modulo clicca su Mouse. Nel menu seleziona Left pressed. Questo evento si verifica quando il giocatore preme il tasto sinistro del mouse sull’oggetto. Trascinate il salto a azione casuale alla lista. (Puoi vedere il nome di un’azione facendo passare il mouse sopra il pulsante).

Nel modulo che appare basta premere il pulsante OK. Questo farà saltare la mela in una posizione casuale. Ora abbiamo bisogno di dare un punteggio al giocatore. Alla destra del modulo, selezionate la pagina a schede etichettata come punteggio. Appare una nuova serie di azioni. Trascina l’azione Set Score in alto a sinistra nella lista delle azioni. Nel modulo indica un nuovo punteggio di 50. Ora non vogliamo impostare il punteggio a 50 ma vogliamo aggiungere 50 al punteggio. A tal fine, clicca sulla casella di controllo Relative.
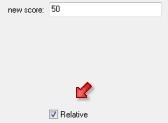
Questo conclude la definizione della mela. L’elenco degli eventi e delle azioni dovrebbe ora apparire come segue.
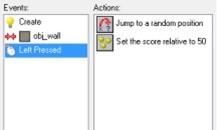
Premere OK per chiudere il modulo degli oggetti. Abbiamo ora definito i nostri due oggetti importanti: il muro e la mela, che ora sono entrambi mostrati nella lista a sinistra. Meglio salvare il lavoro.
Creare una stanza
Ora che abbiamo definito il nostro muro e la nostra mela, dobbiamo creare una stanza in cui metterli. Le stanze sono ciò che il giocatore vede quando gioca. Il nostro gioco avrà bisogno di una sola stanza, ma i giochi fatti con Game Maker possono avere molte stanze diverse. Per creare una stanza, clicca sul menu Resources e premi Create Room o clicca sul pulsante corrispondente sulla barra degli strumenti:
![]()
Apparirà il modulo della stanza. A sinistra ci sono tre pagine a schede: oggetti, impostazioni, sfondi. Assicurati che gli oggetti siano selezionati. A destra c’è un’area vuota che è la stanza vera e propria. Se il tuo schermo è abbastanza grande, scala meglio il modulo in modo che tutta la stanza sia visibile.
Possiamo ora aggiungere oggetti alla stanza. In basso a sinistra, clicca sull’icona del menu e nel menu a comparsa seleziona l’oggetto muro:
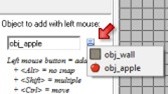
Ora cliccate con il tasto sinistro del mouse in alto a sinistra dell’area della stanza. Dovrebbe apparire un’istanza dell’oggetto muro. Continua ad aggiungere oggetti muro fino a creare un confine completo intorno alla stanza. Se fai un errore puoi usare il tasto destro del mouse per cancellare le istanze. (Se volete farlo più velocemente, nella barra degli strumenti impostate i valori di Snap X e Snap Y a 32, la dimensione degli sprites, ora potete disegnare più sprites muro tenendo premuto il tasto <Shift>).
Poi vogliamo aggiungere alcune mele. Di nuovo clicchiamo sull’icona del menu e nel menu a comparsa selezioniamo l’oggetto mela. Posiziona due o tre oggetti mela in punti casuali della stanza. Questo finisce il gioco. Premi il segno di spunta verde nella barra degli strumenti del modulo della stanza per chiuderlo.
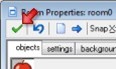
Testare il gioco
Ora è il momento di testare il gioco. Meglio salvare il gioco prima. Clicca sul menu Esegui e premi Esegui normalmente o premi il pulsante verde Esegui nella barra degli strumenti.
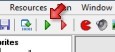
Se hai seguito correttamente i passi precedenti, la finestra di Game Maker scompare e appare una finestra in cui le mele si muovono. Se colpiscono il muro dovrebbero rimbalzare indietro. E se riesci a cliccare con il mouse su una delle mele, dovresti vedere il punteggio nella didascalia della finestra aumentare e la mela saltare da qualche altra parte.
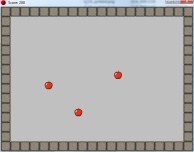
Meglio controllare attentamente il gioco. Le mele si muovono in direzioni diverse? Se no, probabilmente non avete creato l’evento Create corretto. Rimbalzano sui muri? Se no, probabilmente o non hai reso i muri solidi o non hai creato l’evento Collision corretto. Puoi cliccare su di loro con il tasto mouse e ottenete un punteggio aggiuntivo? Se no, devi aver commesso un errore nell’evento di pressione del mouse.
Puoi passare il gioco alla modalità a schermo intero premendo F4. Premi Esc per terminare il gioco e tornare al Game Maker.
Aggiungere uno sfondo
Supponendo che il vostro gioco abbia funzionato come previsto, ora lo renderemo un po’ più bello. Per prima cosa aggiungeremo un’immagine di sfondo in legno. Clicca sul menu Resources e premi Create Background o clicca sul pulsante con l’immagine:
![]()
Nel modulo che appare, dai allo sfondo un nome appropriato e premi il pulsante Load Background.
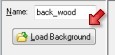
Nel selettore di file che appare apri la cartella Tutorial1 e lì fai doppio clic sull’immagine wood.gif. Se non vedi la cartella Tutorial1 dovresti navigare nella cartella dove è stato installato Game Maker. Lì troverai una cartella Backgrounds e in essa troverai la cartella Tutorial1 con lo sfondo.
Premi OK per chiudere il modulo. Lo sfondo dovrebbe ora essere visibile nella lista a sinistra. Il prossimo passo è rendere lo sfondo visibile nella stanza che abbiamo già creato. Per riaprire il modulo per la stanza, fai doppio clic su di essa nell’elenco a sinistra. (Non aggiungere una nuova stanza!)
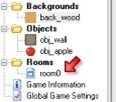
Nel modulo, clicca sugli sfondi della scheda per aprire quella pagina.
![]()
Al centro clicca sull’icona del menu, accanto a dove dice <no background> e seleziona lo sfondo di legno. Lo sfondo dovrebbe ora essere visibile nella stanza a destra.
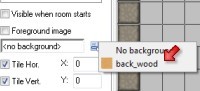
Aggiungere un suono
Poi aggiungiamo un effetto sonoro al gioco. Questo effetto deve suonare quando il giocatore clicca su una mela. Clicca sul menu Resources e premi Create Sound o clicca sul pulsante con l’immagine di un altoparlante:
![]()
Nel modulo che appare, dai al suono un nome appropriato e premi il pulsante Load Sound.
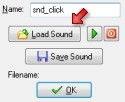
Nel selettore di file che appare apri la cartella Tutorial1 e lì fai doppio clic sul file audio click.wav. Se non vedi la cartella Tutorial1 dovresti navigare nella cartella dove è stato installato Game Maker. Lì troverai una cartella Sounds e in essa troverai la cartella Tutorial1 con il suono.
Premi OK per chiudere il modulo. Il suono dovrebbe ora essere visibile nella lista a sinistra. Ora dobbiamo assicurarci che il suono venga riprodotto quando il giocatore clicca su una mela. Riaprire l’oggetto mela facendo doppio clic su di esso nella lista a sinistra.
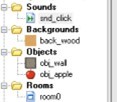
Seleziona l’evento Left Pressed, cliccando su di esso nell’elenco degli eventi. Nell’elenco delle azioni vedrai ora le azioni di salto e di punteggio. A destra del modulo, seleziona la pagina a schede etichettata main1. Appare una nuova serie di azioni. Trascina l’azione con l’altoparlante nella lista delle azioni per riprodurre un suono.

Nel modulo che appare, selezionate come suono il suono del clic (cliccate con il mouse sull’icona del menu in alto per selezionare il suono). Assicuratevi di mantenere il valore di loop a false poiché vogliamo che il suono venga riprodotto solo una volta. Poi premi il pulsante OK. L’elenco delle azioni dovrebbe ora apparire come segue:
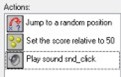
Premete di nuovo OK per chiudere il modulo dell’oggetto. Salvate e giocate il gioco, e ora il suono dovrebbe suonare ogni volta che cliccate su una mela.
Aggiungere musica
Per migliorare l’atmosfera stiamo per aggiungere una musica di sottofondo al gioco. Clicca nuovamente sul pulsante per aggiungere un suono. Nel modulo dai al suono un nome appropriato e premi il pulsante Load Sound. Dovresti essere ancora nella cartella con i suoni per il tutorial. Seleziona il file music.mid. Questo è un file midi. Questi sono utili come musica di sottofondo perché sono piuttosto piccoli. Molti possono essere trovati su internet. Premi OK per chiudere il modulo dei suoni.
Ora dobbiamo fare in modo che il suono inizi all’inizio del gioco e vada in loop per sempre. Useremo un oggetto aggiuntivo per questo. Premete il pulsante con la palla blu per aggiungere un nuovo oggetto e dategli un nome appropriato. Non ha bisogno di uno sprite. Clicca sul pulsante Add Event e seleziona l’evento Create. Sulla destra seleziona la pagina main1 e trascina l’azione Play Sound nella lista delle azioni. (Ormai dovreste sapere come funziona.) Come suono selezionate la musica e impostate loop a true. Così la musica ora suonerà per sempre dopo la creazione dell’oggetto.
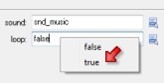
Premere OK per chiudere il modulo dell’azione e di nuovo premere OK per chiudere il modulo dell’oggetto. Dobbiamo ancora aggiungere l’oggetto alla stanza, altrimenti non verrà creato. Nell’elenco a sinistra fai doppio clic sulla stanza per aprire il suo modulo. Assicurati che la pagina degli oggetti sia visibile a sinistra. Clicca sull’icona del menu al centro per selezionare l’oggetto musicale. Ora clicca da qualche parte nella stanza per aggiungere un’istanza dell’oggetto. L’oggetto non ha uno sprite, quindi viene mostrata una pallina blu con un punto interrogativo:
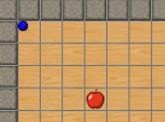
Fai attenzione ad aggiungere solo un’istanza dell’oggetto musica. Premi la casella di controllo verde per chiudere il modulo della stanza. Salva il gioco ed eseguilo. Ora dovresti sentire la musica di sottofondo.
Più frutta
Aggiungiamo ora qualche variazione al gioco includendo altri tipi di frutta. Poiché i passi sono gli stessi di prima, descriviamo solo i dettagli globali. Gli sprites per i frutti sono già presenti, quindi non abbiamo più bisogno di aggiungerli.
Aggiungete un nuovo oggetto (cliccate sulla palla blu). Dategli un nome appropriato e dategli lo sprite della banana. Questo sarà un po’ più difficile da cliccare. Aggiungete l’evento Create e in esso aggiungete l’azione per muoversi in una direzione fissa. Selezionate solo le frecce diagonali e dategli una velocità di 12.
Aggiungete un evento Collision con l’oggetto wall e aggiungete l’azione di rimbalzo, proprio come prima. Aggiungete poi l’evento Mouse per la pressione del tasto sinistro. In esso aggiungete l’azione per far saltare l’oggetto in una posizione casuale.
Aggiungi l’azione per impostare il punteggio (dalla scheda punteggio) con un valore di 100 (questo è un frutto più difficile quindi dovresti ottenere un punteggio più alto), e non dimenticare di cliccare sulla casella relativa per aggiungere il valore al punteggio. Infine aggiungi l’azione per riprodurre un suono (dalla scheda main1) e riproduci il suono del clic.
Allo stesso modo aggiungi un oggetto per la ciliegia e per la fragola. Puoi dare loro diverse velocità e corrispondenti punteggi più alti o più bassi. Se trovi tutto questo un sacco di lavoro, puoi anche cliccare con il tasto destro su un oggetto esistente e selezionare Duplica. Questo crea una copia dell’oggetto. Ora puoi cambiare il nome e lo sprite, e cambiare i valori delle diverse azioni (facendo doppio clic su di esse).
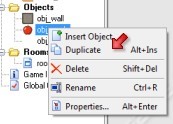
Ora riapri la stanza (doppio clic su di essa nella lista) e aggiungi alcune istanze dei diversi frutti. Potrebbe essere necessario rimuovere alcune mele per fare spazio. Ricorda che puoi usare il tasto destro del mouse per rimuovere le istanze.
Salva e gioca il gioco. Testate tutto con attenzione. Assicuratevi di ottenere davvero un punteggio che corrisponda alla difficoltà del frutto.
Aggiungere bombe
Anche se il gioco può già essere divertente da giocare, manca qualcosa. Non si può perdere! Si può solo continuare a cliccare a caso, il che non è molto divertente. Quindi, aggiungeremo delle bombe al gioco. Se si clicca su una bomba si perde e il gioco finisce. Le bombe saranno statiche. Non si muoveranno, ma il loro numero continuerà ad aumentare per rendere il gioco sempre più difficile nel tempo.
Lo sprite della bomba è già presente, ma abbiamo ancora bisogno di un effetto sonoro per esso. Premete il pulsante con l’altoparlante per aggiungere un suono. Dagli un nome appropriato, premi il pulsante Load Sound e seleziona explosion.wav. Premete OK per chiudere il modulo del suono.
Ora create l’oggetto bomba cliccando sul pulsante blu a forma di palla. Dai all’oggetto un nome appropriato e lo sprite della bomba. Vogliamo che la bomba appaia in un luogo casuale. A tal fine, aggiungete l’evento Create. In esso mettete l’azione di saltare in un luogo casuale.
Quando l’utente ci clicca sopra vogliamo che il gioco finisca. Quindi aggiungete l’evento del mouse Left pressed. Come prima azione vogliamo riprodurre il suono dell’esplosione, quindi aggiungete l’azione play sound (dalla scheda main1) e selezionate il suono dell’esplosione. Poi vogliamo aspettare un po’ per far capire al giocatore che ha perso. Dalla scheda main2, trascinate l’azione sleep (con la zzz sopra) e mettetela sotto l’azione play sound. I valori predefiniti vanno bene, quindi premi OK.
Come passo successivo vogliamo mostrare una lista di punteggi alti. Questo è molto facile in Game Maker. Dalla scheda del punteggio, trascinate l’azione mostra la classifica (con i numeri 1,2,3). Nel modulo è possibile impostare alcuni valori. Come sfondo puoi scegliere quello di legno. Puoi anche cambiare i colori e il carattere se vuoi, per esempio come segue:
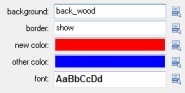
Come ultimo passo abbiamo bisogno dell’azione per riavviare il gioco, che può essere trovata nella scheda main2. L’elenco delle azioni dovrebbe ora apparire come segue:
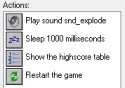
Assicuratevi che l’ordine delle azioni sia corretto. (In caso contrario, trascinatele nella posizione corretta.) Questo finisce l’oggetto bomba quindi meglio premere il pulsante OK per chiudere il modulo. Per testare il gioco, metti uno o due oggetti bomba nella stanza. Salva il gioco, eseguilo, prendi della frutta e poi clicca su una bomba. Si dovrebbe sentire un suono di esplosione e dovrebbe apparire la lista dei punteggi più alti. Nota che in questa lista puoi aggiungere il tuo nome se ottieni un nuovo punteggio alto.
Creare bombe
Per rendere il gioco più difficile vogliamo creare bombe aggiuntive durante il gioco. Possiamo creare un nuovo oggetto per farlo, ma possiamo anche usare l’oggetto musica per questo. Quindi riaprite l’oggetto musica facendo doppio clic su di esso nella lista a sinistra.
Per creare le bombe useremo degli orologi di allarme. Potete impostare questi orologi su un valore particolare e poi scenderanno fino a 0. Una volta raggiunto lo 0 si verificherà un evento Alarm. Per inizializzare la sveglia, andate nella scheda main2 e trascinate l’azione in alto a sinistra (con l’immagine dell’orologio) nella lista delle azioni (sotto l’azione play sound). Come numero di passi indica un valore di 60. Un secondo è 30 passi quindi aggiungeremo una nuova bomba ogni 2 secondi. Assicurati che l’allarme 0 sia selezionato.
Ora premi Add Event, clicca sugli eventi Alarm e seleziona nel menu Alarm 0. In questo evento creeremo la bomba. Vai alla scheda main1 e trascina l’azione in alto a sinistra nella lista delle azioni (la lampadina).
Clicca sull’icona del menu e seleziona l’oggetto bomba.
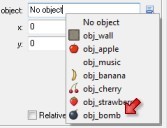
Non c’è bisogno di impostare una posizione perché la bomba salterà comunque in una posizione casuale. Poi dobbiamo impostare di nuovo la sveglia. Quindi aggiungete l’azione di allarme (dalla scheda main2) e impostate di nuovo l’allarme 0 a 60. Questo ripeterà il processo. Quindi la lista delle azioni ora appare come segue:
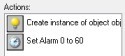
Chiudi il modulo dell’oggetto, salva il gioco ed eseguilo. Dovresti vedere apparire sempre più bombe e alla fine cliccherai su una di esse e il gioco finirà. Se vuoi rendere il gioco un po’ più difficile, puoi anche far muovere le bombe lentamente. A questo punto dovresti sapere come ottenerlo.
Dare aiuto
Anche se voi sapete come giocare, qualcun altro potrebbe non saperlo. Quindi dovreste fornire un aiuto al giocatore. Questo è molto facile in Game Maker. Fai doppio clic su Informazioni sul gioco in fondo all’elenco a sinistra.
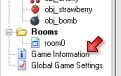
Apparirà un semplice editor. Qui potete digitare un po’ di testo di aiuto. Dai un nome al tuo gioco e descrivi qual è l’obiettivo. Puoi scegliere diversi caratteri, colori e stili. Una volta che sei pronto, premi il segno di spunta verde in alto a sinistra per chiudere il modulo.
Ora, quando si esegue il gioco e si preme F1, apparirà il testo di aiuto. Escape vi farà tornare al gioco.
Congratulazioni
Ora hai finito la tua prima partita. Come avete visto, non era molto difficile. Il tuo gioco dovrebbe assomigliare a questo:
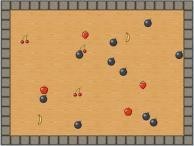
Se non dovesse funzionare correttamente, potete sempre caricare il gioco dalla cartella Examples. Una volta che il gioco è pronto potresti volerlo dare ai tuoi amici. Ma potrebbero non avere Game Maker. A tal fine andate nel menu File e cliccate su Create Executable. Indicate il nome (e la posizione) e premete Save. Ora avrai un gioco stand-alone che potrai dare a tutti per giocare.
Hai imparato gli elementi più importanti di Game Maker: sprites, sfondi, suoni, musica, oggetti, eventi, azioni e stanze. Ora dovresti essere in grado di iniziare a creare i tuoi giochi. Ma c’è molto di più da imparare. Puoi controllare il file di aiuto o leggere altri tutorial. E ci sono anche libri su Game Maker. Puoi accedere a tutte queste informazioni attraverso il menu Aiuto. Buon divertimento!
Fonte: Manuale di GameMaker 8.1 lite (modalità semplice)