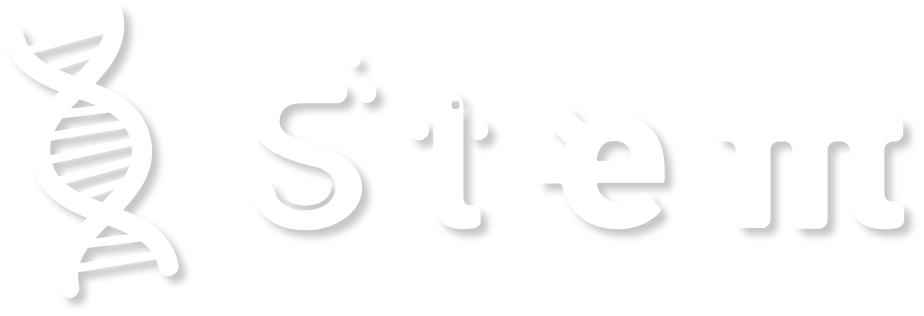GameMaker
- Gaming
- 10-12 years
- 3h

Area of Science:
Grade level:
Age of students:
Total time:
Preparation time:
Teaching time:
Teahing methodology to be used:
Two methods will be used during this lesson. The first part will mainly be based on instructions to learn the basics.
In the second part we will use inquiry-based learning.
Since they have been given the basis to get started, they can investigate how the software works in the second part by trial and error.
Key concepts:
Programming, ICT
Overview
Introduction to the lesson
In this lesson, students learn to design and program a computer game entirely by themselves so that the game works the way they want it to. They learn to make a simple game . With this basis, they can continue working on their dream game at home!
Student mission
You have been invited to join a game designer to design your own game. Before you can design big and complicated games (like Fortnite) you have to start with the basics: Gamemaker
You are responsible for: designing and programming the game.
21st century technical skills gained through this activity
List of skills e.g. data science and electrical engineering
Creativity: Students must come up with and develop their own game concept. Also how the game will look and will have to be thought of.
Innovation: applying new knowledge.
Critical thinking: thinking about the fact that a simple game is still more work to develop.
Problem Solving: Investigate why their game ( or part of it) is not working properly.
Technology literacy: New game-related words that students learn about such as: sprites, objects, events,…
Related job roles
Careers related information
Game designer:
Graphic design of games:
A game designer must also design graphic content. Often, they also start with the import of images.
Programmer:
There is only a small difference between a programmer who designs games and a programmer who can design websites. The basics are mostly the same. These learned skills can be used for both professions.
Other professions:
website developer
engineer
ICT support in companies
Differentiation strategies to meet diverse learning needs
In the first lesson students learn the basics, in this there is no individual differentiation.
In the next part of the lessons, by solving problems and challenges, a difference will become noticeable between students.
Students who are less fluent are given short and easy assignments ( such as adding sounds).
Students who can cope with difficult learning material more quickly can then move on to the next tasks and challenges.
In this way, everyone will also progress and gain knowledge.
Differentiation for weaker pupils:
Add sounds when earning points.
Changing backgrounds
Adding multiple objects
Differentiation for stronger students:
Adding a new room.
Add new conditions in the rooms
Program a secret passage
Add enemies (guards).
Lesson plan
The time for this lesson can vary from 2h to 2h30 in order to master the basics.
Various extensions can be added.
Time to complete Lesson
After this lesson, students will have the following knowledge:
– Knowledge to transform images into programmable objects.
– Be able to Programme objects.
– Be able to design games.
– Be able to programme with conditions ( if, then) programming can also be applied in other sectors such as industry, etc.
– Be able to carry out mathematical calculations.
– Be able to use Basic coding Be able to use computational thinking.
– Be able to reason logically.
Expected Learning Outcomes
Before starting this lesson:
– Students should be able to work with the computer sufficiently.
– Students must understand basic English.
During the lesson, students can already search for the meaning of some words such as: sprite, objects, events, …
Prior knowledge and vocabulary
Use the Scientific Inquiry model and the Test Your Idea template to help you with your investigative question. See Annex I. and II.
Science and Engineering/Math Practices
List of learning outcomes as per the curriculum and/or assessment criteria:
Pupils investigate needs, questions and problems and design a solution that meets
predefined criteria.
Pupils combine goals of research, design and realisation. They test realisations in function of needs and criteria and make proposals to improve the design or the production process.
In this way, they develop insight into design methods and realisation techniques and their interactions.
The pupils argue choices when solving problems in STEM contexts.
The pupils illustrate the relationship between society and ‘research and development’.
The pupils apply digital skills functionally.
The students examine a control system with input and output organs.
Curriculum Alignment
Engage: Teacher helps students reflect on what they already know and identify any knowledge gaps. It is important to foster an interest in the upcoming concepts so students will be ready to learn. Teachers might task students with asking opening questions or writing down what they already know about the topic. This is also when the concept is introduced to students for the first time.
Materials: Sample games, computer,…
Preparation: [ 30] Minutes
Facilitation of Learning Experience: [10 ] Minutes
Transition: [ 15] Minutes
Teacher will: First, the teacher shows some examples of games that can be created with Gamemaker. These are mostly 2D games. Then other possibilities are also shown, such as: VR games, 3D games, tactical games…
Together with the pupils, a class discussion can then be started to answer some questions such as:
– What is a 3rd person game?
-What is a first person game?
-How long do you think designers spend working on a game like Fortnite?
Students will: consider the major steps in which a game can be developed
Explore: During the exploration phase, students actively explore the new concept through concrete learning experiences. They might be asked to go through the scientific method and communicate with their peers to make observations. This phase allows students to learn in a hands-on way.
Materials: computers and examples of games.
Preparation: [ 15] Minutes
Facilitation of Learning Experience: [5 ] Minutes
Transition: [ 15-20] Minutes
Teacher will: the teacher will provide each computer with a finished sample game. The easiest way is to make a USB stick with :
-A sample game
-Files that the pupils can use (pictures and backgrounds)
– The software Gamemaker 8.1 installer
Students will:
Play an existing game from which they will have to ask a number of questions.
They will have to think about how such a game can be developed:
● What possibilities there are.
● What controls they can use to control a game.
It is important that pupils ask well thought-out questions about which elements need to be programmed.
Presumably, they will start with larger pieces, but with good questioning by the teacher, this can be divided into smaller programmable pieces.
Students can find additional information via videos on Youtube. https://www.youtube.com/watch?v=UKHrvdJU0Gw
Explain: This is a teacher-led phase that helps students synthesise new knowledge and ask questions if they need further clarification. For the Explain phase to be effective, teachers should ask students to share what they learned during the Explore phase before introducing technical information in a more direct manner, according to “The 5E Instructional Model: A Learning Cycle Approach for Inquiry-Based Science Teaching.” This is also when teachers utilise video, computer software, or other aides to boost understanding.
Materials: computers
Preparation: [5 ] Minutes
Facilitation of Learning Experience: [ 15] Minutes
Transition: [45 ] Minutes
Teacher will:
go through the manual step by step with the class. The teacher will provide a manual for each student. If the student wants to work faster, he/she can always go further. It is also very easy to look back if something was not clear.
After each piece of explanation by the teacher, the students also have to perform the action and program it.
Students will:
Together with the teacher, the students go through the basics of Gamemaker:
– Designing sprites
-Creating objects
– Creating backgrounds
– Creating rooms
– Programming objects
This is the basic lesson. All these steps can be found in annex 3.
Elaborate: The elaboration phase of the 5E Model focuses on giving students space to apply what they’ve learned. This helps them to develop a deeper understanding. Teachers may ask students to create presentations or conduct additional investigations to reinforce new skills. This phase allows students to cement their knowledge before evaluation.
Materials: Computers
Preparation: [5 ] Minutes
Facilitation of Learning Experience: [ 10] Minutes
Transition: [15-60 ] Minutes
Teacher will:
The teacher can prepare some tasks in advance. It is best if the students themselves come up with additions based on a problem.
Students will:
The trainees come up with their own extensions to a problem they encounter while programming.
Examples of extensions:
– Programming sounds
– Game over with a 0-score
– Programming an extra room
– Programming multiple bombs
– Programming different levels
– Add more players to the game
Evaluate: The 5E Model allows for both formal and informal assessment. During this phase, teachers can observe their students and see whether they have a complete grasp of the core concepts. It is also helpful to note whether students approach problems in a different way based on what they learned. Other helpful elements of the Evaluate phase include self-assessment, peer-assessment, writing assignments, and exams.
Materials: Computers
Preparation: [ 5] Minutes
Facilitation of Learning Experience: [5 ] Minutes
Transition: [ 15] Minutes
Teacher will:
The teacher will give a short explanation on how the game will be evaluated.
The game will be played by a fellow student. If the fellow student can play the game smoothly, the game is well constructed.
Students will:
If mistakes are made, the two students will look for a solution together. In this way, they also learn to work together and to be solution-focused.
After playing the game, the students assess each other. (peer-assessment)
Independent learning tasks (ILT): Provide two-three challenges to students to complete before the next lesson.
The extra assignments should be given in order of difficulty.
Possible challenges could be:
Design a game concept based on an existing game (e.g. Pac-Man).
Designing a game with multiple levels.
The game must contain new sprites.
The game must contain sounds.
Lesson
Strategies for student feedback within the lesson
Students can play their game together and give feedback to each other.
If a student cannot solve a problem, he/she can always turn to a fellow student for advice.
Student feedback
Alignment of achieved skills and knowledge across other subjects and also teachers may wish to expand on the lesson in various ways.
Formulas with score: mathematics
Sprite design: art
Language use if English is not the main language.
Curriculum mapping of outcomes attained
Describe the type(s) of assessment that is suitable for the lesson.
Students have to solve some questions after the preparations they have to do at home.
After finishing their game, students present their game by giving a presentation.
The students can check whether they have all the skills during homework or extra practice.
They can also create a game design or sprites at home in preparation for a lesson.
Materials
Materials used for the lesson and online resources
Computers/laptops windows 7-10 (Gamemaker software is not installable on IOS devices)
Beamer and large screen
Gamemaker software
You can download the software for Gamemaker from the following site:
https://game-maker.en.uptodown.com/windows
extra info: https://www.youtube.com/watch?v=UKHrvdJU0Gw
Preparation
Description of what activities should be prepared before the lesson
A folder will be created containing everything the students need.
This folder contains
– Sprites (images that can be used in the game.)
– Backgrounds(images that can be used in the game.)
– Example of the game
– Software: Game Maker Installer
Of course, the software must also be installed on the computers.
Team Work
Description of the 21st century skills gained linked to job roles.
Printable name badge with 21st century skills occupation that students can wear when carrying out the work based scenarios. It is recommended that students rotate in order to experience the skills needed for each job role.
Creativity: Creativity is needed in various professions. No matter if it is an inventor who has to design a robotic arm or a teacher who has to design original lessons.
Innovation: Innovation is also important in various professions in order to optimise certain actions. For example, a nurse who learns to work with a digital patient follow-up system.
Critical thinking: Critical thinking is important in every profession. for example, a scientist who develops a medicine and tries to develop it in such a way that there are no side effects.
Problem Solving: Problem-solving thinking can be used by a mechanic who is trying to fix a malfunction in a machine.
Technology literacy: Sooner or later, you will come into contact with new technologies in every profession. For example, robots that perform surgery.
Rubrics
Include a scoring guide to evaluate the quality of students’ assessment responses.
The game that the students design can be evaluated in various ways. It is important to make a choice on what to evaluate. It is also best to communicate this to the students. Some points to evaluate are:
– The design
– Independent work
– Attitude
– Finishing and details
– Appearance of the game
– Collaboration
– expansion
You can use the following diagram to evaluate the students.
| Not independent | semi independent | independent | |
| design | The students often asked for help or constantly asked for confirmation. | The students sometimes needed help in making their game. | The students made the basis of their game completely independently. |
| finishing and details | The game works, but no extras have been added. | Extras have been added, but the teacher has had to help out regularly. | The students have added extras entirely independently. |
| appearence of the game | The game looks exactly like the example, without any input. | The example of the game has been partly followed, but own ideas have also been added. | The students came up with their own layout of the game and worked it out. |
| collaboration | The teacher always has to help make a compromise, the work does not progress because of discussions or work is done without consultation. | The students work together on a game, but sometimes an intervention of the teacher is needed due to discussions or disagreements. | The students work together constructively, discuss and collaborate on a game. |
| expansion | There is no extension | There is an extension, but it is limited or copied. | The students came up with an extension themselves.
|
| poor | moderate | great | |
| attitude | There was no interest or commitment. | The students did their best, but they were often distracted or not on task at times. | The students apply themselves to the best of their abilities, regardless of whether the subject matter suits them or not. |
Ek
Annex. I.
Scientific Inquiry
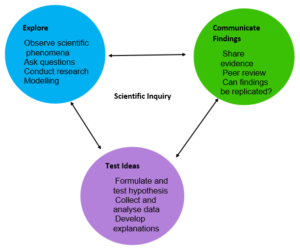
Annex II.
Test Your Idea Template
| Testing Your Idea Organizer | |
| 1. Investigative Question
Your question should relate the manipulated variable to the responding variable. |
Investigative Question: How are games made, what parts does a game consist of?
|
| 2. Hypothesis
Your hypothesis should be written as an “IF, THEN, BECAUSE” statement. |
|
| 3. Variables
● Manipulated Variable (What you will change) ● Responding Variable (What you will measure) ● Controlled Variables (What will remain constant throughout the test) |
|
| 4. Materials
Create a list of all materials you need.
|
|
| 5. Procedure
Should include… ● Manipulated Variable ● Responding Variable ● Controlled Variables ● Logical, Repeatable Steps ● Recording of Specific Data ● Repeated Trials |
|
| 6. Data
● Design a table for organising data you will be collecting during your test. ● Use your procedure to collect and record data. ● Display your data using appropriate graphs and/or charts.
|
|
| 7. Conclusion
● State your conclusion relating the manipulated variable to the responding variable. ● Use data to justify your conclusion. ● State whether your hypothesis can be accepted or rejected based on observed data.
|
|
| 8. Analysis
● Discuss potential sources of error and the potential influence on your results.
● Provide ideas on how and why the experimental design might be improved.
● Describe surprising data.
● List ideas for revising your test idea or new related ideas to test.
|
|
| 9. Present your findings to your class. |
|
Annex III.
Tutorial
Your First Game
Welcome to Game Maker. This tutorial shows you how to create your first game. It will take just 45-60 minutes to complete and will teach you the important basics of Game Maker.
We assume you run Game Maker in Simple mode. (You can see this in the window caption.) If not, click on the File menu and press Advanced Mode to remove the checkmark:
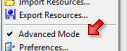
In the game we create, some pieces of fruit move around. The player must click on the fruits with the mouse to collect them. For each collected fruit, points are scored. Fast moving fruits give more points than slow fruits. And there are bombs lying around that you should avoid. The game will look as follows:
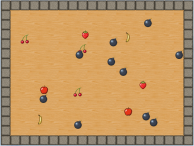
Adding Sprites
Our game needs images for the walls, the fruits, and the ghosts. Such images are called sprites in Game Maker. So the first step is to add some sprites. To add a sprite click on the Resources menu and press Create Sprite or click on the button with the Pacman symbol:
![]()
A rather empty form will appear. In this form, press the button Load Sprite.
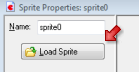
In the file selector that appears open the folder Tutorial1 and in there double click on the image wall.png. (If you do not see the folder Tutorial1 you should navigate in the file selector to the folder where Game Maker was installed. There you find a folder Sprites and in it you find the Tutorial1 folder with the sprites.)
The sprite form should now show the wall block image. You might want to give the sprite an appropriate name, e.g. spr_wall.
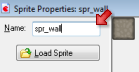
Now press the OK button to close the form. At the left of the Game Maker window you should now see the sprite you just added. In the same way add sprites for the apple, banana, bomb, cherry, and strawberry and give them appropriate names. The list at the left of the window should now look as follows:
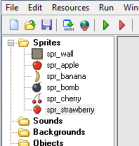
Before continuing you might want to save your work. Click on the File menu, press Save, and select an appropriate location and file name. Note that the file will get the extension .gmk. All files created with Game Maker will have that extension.
Creating Objects
Sprites are just images. They don’t do anything. But objects in your game must perform actions. They must move around, react to mouse clicks, etc. So the next step is create some objects. We will start with the wall object. To add an object click on the Resources menu and press Create Object or click on the button with the blue ball.
![]()
The form that appears might look a bit complicated but don’t worry. It will soon become clear.
We first give the object an appropriate name obj_wall. Next, to give it the appropriate sprite, click on the menu icon to the right of <no sprite> and from the menu that appears select the wall sprite:
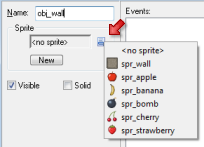
The wall object must be solid cause we do not want the fruit to move through it. To this end, press the checkbox Solid to select it. As the wall needs no further behavior, press the OK button to close the form. The wall object should now have appeared in the list at the left. Better save your work before continuing.
The Apple Object
We are now going to create the apple object. Again press the button on the toolbar with the blue ball, to create a new object. Give the object as a name obj_apple and select the apple sprite for it. The apple is not solid. So the form should look as follows:
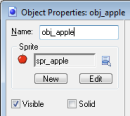
Our apple object will need some behavior. First of all it must move around. And secondly it must react to mouse clicks. In Game Maker behavior is defined as follows: Objects get events. An event happens when for example the object is created, when it collides with another object, and when the user presses the mouse button or a key on the keyboard. You can indicate that the object should react to certain events by executing actions. For example when the create event happen we can execute an action to start moving.
In the object form, in the middle there is the list of events (empty at the moment). To the right of this there is the list of actions to be executed for the selected event. And at the far right there are six tabbed pages with all the different actions you can use.
Our first step is to make sure the apple starts moving when it is created. Press the button Add Event. A form appears in which you select the Create event:
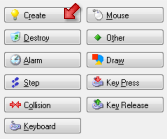
The event is added to the list. We can now include actions in this event by dragging them into the action list. Press and hold the mouse on the top-left action with the eight red arrow, drag it into the action list and release the mouse button. A form will appear in which you can indicate the directions of motion and the speed. Press all eight arrows to indicate the apple can move in any of these directions. As a speed, type in 8. Finally press OK.
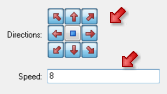
We have now indicated that the apple, when it is created, should move in any of the eight directions with a speed of 8. Next we must make sure it bounces against the walls. For this we need a collision event. This happens when two objects collide with each other.
Press the button Add Event and in the form click on Collision. In the menu that appears select the wall object.
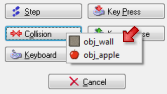
The event is added to the list. Make sure it is selected. Now click the bounce action (the bottom right one) and drag it into the action list. In the form that appears simply press the OK button.

Our final step is to make sure the player can press the mouse on the apple. In this case we want to move the apple to a random location (to make it harder for the user to press on it again) and we want to give the player some score.
Again press the Add Event button and in the form click on Mouse. In the menu select Left pressed. This event happens when the player presses the left mouse button on the object. Drag the Jump to Random action to the list. (You can see the name of an action by letting the mouse hover over the button).

In the form that appears simply press the OK button. This will make the apple jump to a random location. Next we need to give the player some score. At the right of the form, select the tabbed page labeled score. A new set of actions appears. Drag the top-left Set Score action to the action list. In the form indicate a new score of 50. Now we do not want to set the score to 50 but we want to add 50 to the score. To this end click on the checkbox Relative.
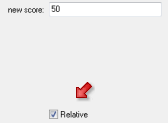
This concludes the definition of the apple. The event and action list should now look as follows.
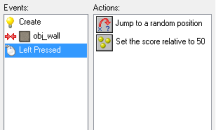
Press OK to close the object form. We now defined our two important objects: the wall and the apple, which are now both shown in the list at the left. Better save your work.
Creating a Room
Now that we have defined our wall and apple, we need to create a room in which to put them. Rooms are what the player sees when he/she plays the game. Our game will need just one room but games made with Game Maker can have many different rooms. To create a room, click on the Resources menu and press Create Room or click on the corresponding button on the toolbar:
![]()
The room form will appear. At the left there are three tabbed pages: objects, settings, backgrounds. Make sure objects is selected. At the right there is an empty area that is the actual room. If your screen is large enough, better scale the form such that the whole room is visible.
We can now add objects to the room. At the bottom left, click on the menu icon and in the popup menu select the wall object:
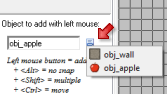
Now click with the left mouse button in the top left of the room area. An instance of the wall object should appear. Continue adding wall objects until you create a complete boundary around the room. If you make a mistake you can use the right mouse button to delete instances. (If you want to do this faster, in the toolbar set the values of Snap X and Snap Y to 32, the size of the sprites, now you can draw multiple wall sprites by holding the <Shift> key.)
Next we want to add some apples. Again click on the menu icon and in the popup menu select the apple object. Place two or three apple objects at random places in the room. That finishes the game. Press the green checkmark sign in the toolbar of the room form to close it.
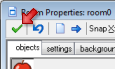
Testing the Game
Now it is time to test the game. Better save the game first. Click on the Run menu and press Run normally or press the green run button in the toolbar.
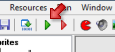
If you followed the previous steps correctly the Game Maker window disappears and a window shows in which the apples move around. If they hit the wall they should bounce back. And if you manage to click with your mouse on one of the apples, you should see the score in the window caption increase and the apple jumps somewhere else.
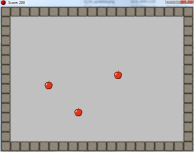
Better check the game carefully. Do the apples move in different directions? If not you probably did not create the correct Create event. Do they bounce of the walls? If not, you probably either did not make the walls solid or you did not create the correct Collision event. Can you click on them with the mouse and do you get some additional score? If not you must have made an error in the Mouse press event.
You can switch the game to fullscreen mode by pressing F4. Press Esc to end the game and return the Game Maker.
Adding a Background
Assuming your game did work as expected, we are now going to make it look a bit fancier. First we will add a wooden background image. Click on the Resources menu and press Create Background or click on the button with the image:
![]()
In the form that appears, give the background an appropriate name and press the Load Background button.
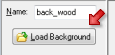
In the file selector that appears open the folder Tutorial1 and in there double click on the image wood.gif. If you do not see the folder Tutorial1 you should navigate to the folder where Game Maker was installed. There you find a folder Backgrounds and in it you find the Tutorial1 folder with the background.
Press OK to close the form. The background should now be visible in the list at the left. The next step is to make the background visible in the room we already created. To reopen the form for the room, double click on it in the list at the left. (Don’t add a new room!)
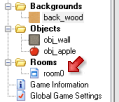
In the form, click on the tab backgrounds to open that page.
![]()
In the middle click on the menu icon, next to where it says <no background> and select the wooden background. The background should now be visible in the room at the right.
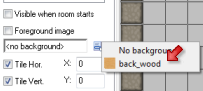
Adding a Sound
Next we add a sound effect to the game. This effect must play when the player clicks on an apple. Click on the Resources menu and press Create Sound or click on the button with the image of a speaker:
![]()
In the form that appears, give the sound an appropriate name and press the Load Sound button.
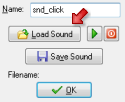
In the file selector that appears open the folder Tutorial1 and in there double click on the sound file click.wav. If you do not see the folder Tutorial1 you should navigate to the folder where Game Maker was installed. There you find a folder Sounds and in it you find the Tutorial1 folder with the sound.
Press OK to close the form. The sound should now be visible in the list at the left. We now need to make sure the sound is played when the player clicks on an apple. Reopen the apple object by double clicking on it in the list at the left.
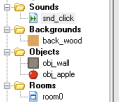
Select the Left Pressed event, by clicking on it in the list of events. In the list of actions you will now see the jump and score actions. At the right of the form, select the tabbed page labeled main1. A new set of actions appears. Drag the action with the speaker on it to the list of actions to play a sound.

In the form that appears, select as a sound the click sound (click with the mouse on the top menu icon to select the sound). Make sure to keep the value of loop to false as we want the sound to play only once. Next press the OK button. The action list should now look as follows:
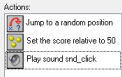
Again press OK to close the object form. Save and play the game, and now the sound should play whenever you click on an apple.
Adding Music
To improve the atmosphere we are going to add background music to the game. Click again on the button to add a sound. In the form give the sound an appropriate name and press the Load Sound button. You should still be in the folder with the sounds for the tutorial. Select the file music.mid. This is a midi file. These are useful as background music as they are rather small. Many can be found on the internet. Press OK to close the sound form.
Now we need to make sure that the sound will play at the beginning of the game and loop forever. We are going to use an additional object for it. Press the button with the blue ball to add a new object and give it an appropriate name. It does not need a sprite. Click on the Add Event button and select the Create event. At the right side select the page main1 and drag the Play Sound action into the action list. (You should by now know how this works.) As a sound select the music and set loop to true. So the music will now play forever after the object is created.
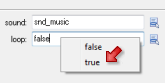
Press OK to close the action form and again press OK to close the object form. We still need to add the object to the room, otherwise it won’t be created. In the list at the left double click on the room to open its form. Make sure the objects page is visible at the left. Click on the menu icon in the middle to select the music object. Now click somewhere in the room to add an instance of the object. The object has no sprite so a little blue ball with a question mark is shown instead:
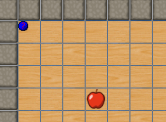
Be careful to only add one instance of the music object. Press the green checkbox to close the room form. Save the game and run it. You should now hear background music.
More Fruit
Let us now add some variation to the game by including other types of fruit. Because the steps are the same as before we only describe the global details. The sprites for the fruits are already there so we don’t need to add them anymore.
Add a new object (click the blue ball). Give it an appropriate name and give it the banana sprite. This one is going to be a bit more difficult to click on. Add the Create event and in it add the action to move in a fixed direction. Only select the diagonal arrows and give it a speed of 12.
Add a Collision event with the wall object and it in add the action to bounce, just as before. Next add the Mouse event for Left pressed. In it add the action to let the object jump to a random position. Add the action to set the score (from the score tab) with a value of 100 (this is a more difficult fruit so you should get a higher score), and don’t forget to click the Relative box to add the value to the score. Finally add the action to play a sound (from the main1 tab) and play the click sound.
In the same way add an object for the cherry and for the strawberry. You can give them different speeds and corresponding higher or lower scores. If you find this all a lot of work, you can also right-click on an existing object and select Duplicate. This creates a copy of the object. You can now change the name and sprite, and change the values for the different actions (by double clicking on them).
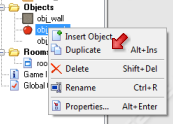
Now reopen the room (double click on it in the list) and add a few instances of the different fruits. You might need to remove some apples to make room. Remember that you can use the right mouse button to remove instances.
Save and play the game. Test it all carefully. Make sure that you indeed get a score that corresponds with the difficulty of the fruit.
Adding Bombs
Although the game can already be fun to play, there is something missing. You cannot lose! You can just keep clicking randomly, which is not really much fun. Hence, we are going to add bombs to the game. If you click on a bomb you will lose and the game will end. Bombs will be static. They won’t move, but their number keeps increasing to make the game more and more difficult over time.
The bomb sprite is already present but we atill need a sound effect for it. Press the button with the speaker to add a sound. Give is an appropriate name, press the Load Sound button and select explosion.wav. Press OK to close the sound form.
Now create the bomb object by clicking on the blue ball button. Give the object an appropriate name and the bomb sprite. We want the bomb to appear in a random place. To this end, add the Create event. In it place the action to jump to a random location.
When the use clicks on it we want the game to end. So add the Mouse event Left pressed. As a first action we want to play the explode sound so add the play sound action (from the main1 tab) and select the explode sound. Next we want to wait a little while to let the player realize he lost. From the main2 tab, drag the sleep action (with the zzz on it) and place it below the play sound action. The default values are fine, so press OK.
As a next step we want to show a highscore list. This is very easy in Game Maker. From the score tab, drag the show highscore action (with the 1,2,3 in it). In the form you can set quite some values. As a background you can choose the wood background. You also can change the colors and the font if you like, for example as follows:
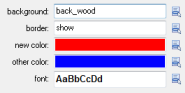
As a final step we need the action to restart the game, which can be found in the main2 tab. The action list should now look as follows:
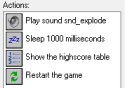
Make sure the order of the actions is correct. (If not, drag them to the correct location.) That finishes the bomb object so better press the OK button to close the form. To test the game, place one or two bomb objects in the room. Save the game, run it, catch some fruit and then click on a bomb. An explosion sound should be heard and the highscore list should show. Note that in this list you can add your name if you get a new high score.
Creating Bombs
To make the game more difficult we want to create additional bombs while playing the game. We can create a new object to do this but we can as well use the music object for this. So reopen the music object by double clicking on it in the list at the left.
To create the bombs we will use alarm clocks. You can set these clocks to a particular value and they will then tick down to 0. Once they reach 0 an Alarm event will happen. To initialize the alarm clock, go to then main2 tab and drag the top left action (with the clock image) to the action list (below the play sound action). As number of steps indicate a value of 60. A second is 30 steps so we will add a new bomb every 2 seconds. Make sure alarm 0 is selected.
Now press Add Event, click on the Alarm events and select in the menu Alarm 0. In this event we will create the bomb. Go to the main1 tab and drag the top left action in the action list (the lightbulb). Click on the menu icon and select the bomb object.
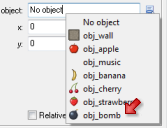
There is no need to set a position as the bomb will anyway jump to a random position. Next we must set the alarm clock again. So add the alarm action (from the main2 tab) and set alarm 0 again to 60. This will repeat the proces. So the action list now looks as follows:
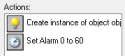
Close the object form, save the game, and run it. You should see more and more bombs appearing and eventually you will click on one of them and the game will end. If you want to make the game a bit harder, you can also let the bombs move slowly. You should by now know how to achieve that.
Giving Help
Even though you know how to play the game, somebody else might not. So you should provide some help for the player. This is very easy in Game Maker. Double click on the Game Information at the bottom of the list at the left.
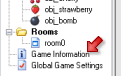
A simple editor will appear. Here you can type a little help text. Give your game a name and describe what the goal is. You can choose different fonts, colors, and styles. Once you are ready, press the green checkmark at the top left to close the form.
Now when you run the game and press F1, the help text will appear. Escape will return you to the game.
Congratulations
You have now finished your first game. As you saw, it was not very difficult. You game should look something like this:
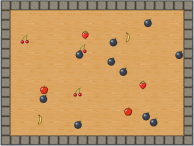
If it did not really work correctly, you can always load the game from the Examples folder. Once the game is ready you might want to give it to your friends. But they might not have Game Maker. To this end go to the File menu and click on Create Executable. Indicate the name (and location) and press Save. You will now have a stand-alone game that you can give to everybody to play.
You have learned about the most important elements of Game Maker: sprites, backgrounds, sounds, music, objects, events, actions, and rooms. You should now be able to start making your own games. But there is a lot more to learn. You can check the help file or you can read some more tutorials. And there even are books about Game Maker. You can access all this information through the Help menu. Enjoy!
Source: Manual from GameMaker 8.1 lite (simple mode)